Use these tools to identify the phases, select compositions and create masks to be used in the classification.
To activate these functions the Training Sets (Classification) must be selected in the main menu on the left side.
Table of Contents
Button Add (Add training set/Phase definition/ROI)?
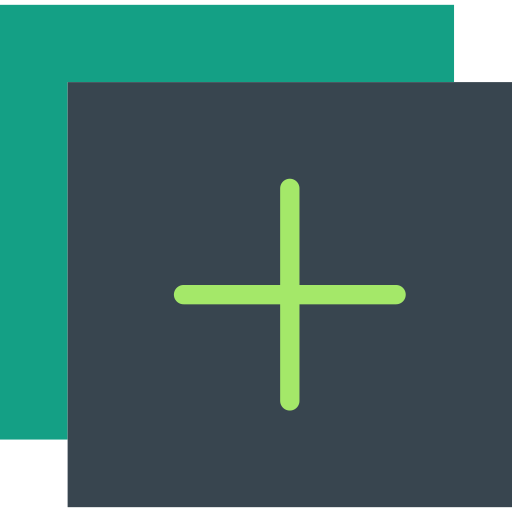
The button Add has several functionalities depending on the item selected in the secondary menu:
- Add a training set if the main node Training Sets (Classification) is selected
- Add a phase definition if a training set is selected
- Add a region-of-interest (ROI) if a phase definition is selected
Step 1: Create a new training set
Select an intensity map in the primary menu and click on the item Training Sets (Classification) in the secondary menu. Pressing the button adds a new training set PhaseDef_1 and select it. This means that pressing again would add a phase (see below).
Note that the name of a training set can be edited in the text field (right of the Add button in the training set section) before pressing or in the secondary menu by double-clicking on the name.
Step 2: Add a phase
Select a training set in the secondary menu and press the button Add to add a new phase (e.g. Phase 1)
Note that the phase name can be edited in the text field (right of the Add button in the training set section) before pressing Add or in the secondary menu by double-clicking on the name.
Step 3: Add a ROI (region of interest)
Select a phase the secondary menu and select the ROI shape in the dropdown menu right to the Add button. Press the button Add to add a new ROI and select an area-of-interest by clicking on the image. Successive selections of ROI with various shapes can be added to the same phase by clicking again the button Add
Dropdown menu ROI shapes
The following shapes are available to define a region of interest:
- Rectangle: click to select the first corner and drag the mouse to the opposite corner defining a rectangle
- Polygon: click successively on the image to draw a polygon; right-clicking validates and closes automatically the shape
- Ellipse: click to select the first point and drag the mouse to a second point defining the long axis of an ellipse
- Circle: click to select the first corner of a square and drag the mouse to opposite corner defining a circle
Was this helpful?
1 / 0