This article describes the Converter for EPMA data, which can natively read data from JEOL and CAMECA microprobes. Compatible formats are described on separate pages for JEOL and CAMECA
Table of Contents
How to use the Converter?

The converter can be accessed via Project and Imports, using the Open XMapTools’ EPMA Converter button.
Main steps
- Select the data format (e.g. JEOL or CAMECA; check compatible data formats: CAMECA)
- Select the destination folder, usually an empty folder where data with a compatible format will be stored
- Select maps in a given folder; text or csv map files generated by the microprobe software
- Validate map selection
- Add standards data exported by the microprobe software as text or csv files. This step can be repeated until all standards data have been imported
- Generate Standards.txt containing the map coordinates and the spot analysis data to be used as internal standards for map calibration.
Detailed description
Data format

Use the Select the format dropdown menu to select data format.
The following options are available:
- EPMA – JEOL (SUN) for old JEOL instruments
- EPMA – JEOL (WINDOWS) for recent JEOL instruments
- EPMA – CAMECA for all CAMECA instruments
After selecting the data format two text boxes are displayed indicating the types of files required for the selected format. The first on the left is for the map and the second one for the spot analyses.
- JEOL (SUN) requires two files for each map: ‘XX.cnd’ and ‘XX_map.txt’, and two files for each set of spot analyses: ‘summary.txt’ and ‘stage.txt’
- JEOL (WINDOWS) requires two files for each map: ‘data00X.cnd’ and ‘data00X.csv’, and a single file for each set of spot analyses: ‘summary.csv’
- CAMECA requires one file for each map: ‘XXXX.txt’, and a single file for each set of spot analyses: ‘YYY.csv’
Destination folder

After selecting the data format, press the Set a destination folder button and select an empty folder to save the data in a compatible format. This folder must be empty and existing data will be deleted!
Import Maps
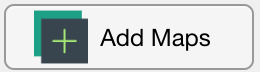
After selecting the destination folder, press the Import Maps button to select the folder containing the map files. XMapTools will convert all the maps available in this folder.
After selecting the maps, press the Validate map selection button to continue
Import spot analyses (internal standards)
After selecting all files for the spot analyses, press the button generate Standards.txt. This will end the procedure and close the Converter. Note that when you return in XMapTools, the working directory has been adjusted and you can start importing your maps.
Documentation in XMapTools
The last version of the documentation is provided below:
Was this helpful?
6 / 5